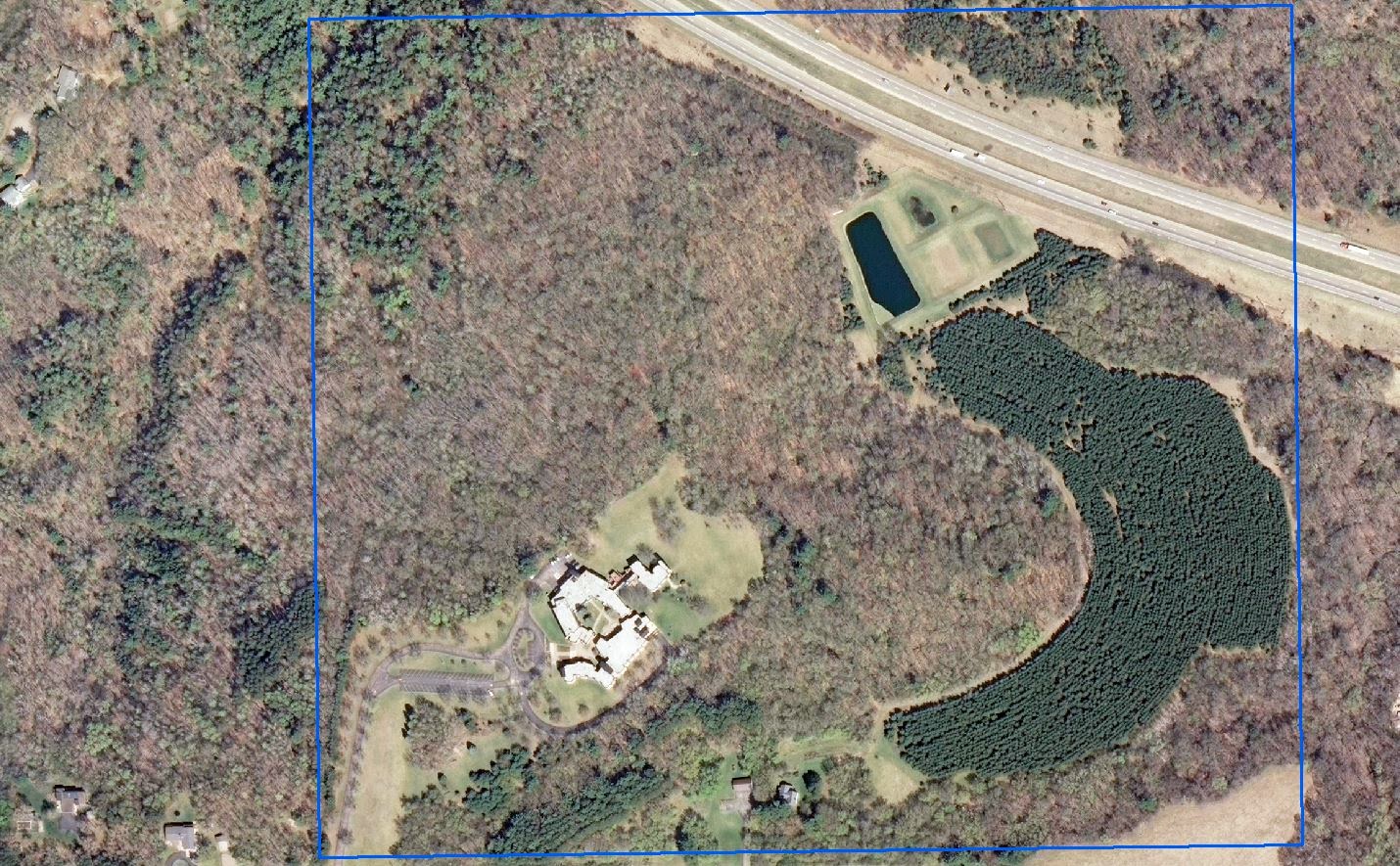This weeks field activity involved using a previously constructed geodatabase prepared for ArcPad (see Field Activity 6) in order to gather data as a class and develop a microclimate map of the UWEC campus. Seven groups were created and each group was assigned an area to survey using a kestrel weather detector (Figure 1) and a Trimple Juno 3D GPS with ArcPad installed (Figure 2).
The challenge with this activity would prove to not be the data gathering itself but to actually be figuring out how to combine each group's data into one feature class for analysis and displaying on a microclimate map. This is because not every group used the same names for gathered data and some data was recorded differently. For example, some groups had an attribute titled "temperature", while others simple had "temp". Another example is that some groups recorded wind direction as "North", while others abbreviated and simply had an "N" to represent North. This challenge would need to be overcome once the data was all gathered completely.
Study Area:
The campus of the University of Wisconsin-Eau Claire (Figure 3) would be the study area for the microclimate map. The class was split into seven groups and was assigned areas throughout the campus to gather data. On this particular day, it had been snowing rather heavily for several hours and the temperature had been steady at around 32 degrees Fahrenheit, just warm enough to prevent groups from freezing their fingers off while collecting data. As data collection began the snow was continuing to fall. However, after about a half an hour of point collection and recording data, the snowfall ceased and the weather seemed to change slightly as the sun came out.
The Eau Claire campus is split into three main zones, there's lower campus, upper campus on top of a large hill made up of Putnam Park and the area across the bridge. The groups spread out throughout these three areas to gather data. It will be interesting to see whether the hill or the river have any effect on the microclimate maps.
Methods:
Preparation and Data Gathering:
The very first step in preparing to create the microclimate map was insuring that the geodatabase, basemap, and feature class created in Field Activity 6 were checked out to the ArcPad on the Trimble GPS (Figure 2). This involved first preparing the data in ArcMap and checking it out to a separate folder (Figure 4). From here the Trimble was plugged into the computer and the data was copied over into the Trimble.
The information that was to be gathered was: temperature, relative humidity, dew point, wind speed, wind direction, time collected, and snow depth. In order to get this data, tools that were needed included a meterstick, a kestrel (Figure 1), and a compass.
When outside, gathering the data was as simple as having one of the two group members plot the point with the Trimble, and record the data while the other group member held the kestrel and listed off the recorded numbers. This was an easy, yet monotonous process as many data points had to be gathered in order to try and get an accurate representation. However, if too much time was taken it could be possible that the weather would change, this actually occurred as it stopped snowing part way through data collection. Some groups even saw dew point drop throughout the process.
When around 50 points had been gathered, each group headed in to upload their data. It was at this point that the instructor Joe Hupy informed the class that they would need to put all of the data in one folder and from here figure out how to get every groups separately labeled and classified data together as one feature class, which proved to be no small order.
Data Merging:
At this point all the data had been gathered and uploaded to a class geodatabase from each group (Figure 5). However, all of this data was at that point, useless. This is because every group had classified their feature class differently. The seven separate feature classes (Figure 6) would need to be combined into one. This proved to be difficult due to each group had labeled or recorded their attributes differently (Figure 7). None of the groups had done it right or wrong, they had just all done it their own way. In order for the feature classes to be combined into one for analysis and map creation, the attributes would first have to be joined together.
The Merge tool combines multiple input datasets of the same datatype into a single, new dataset. It can be used to combine point feature classes such as the seven that were present for the microclimate map. This was the clear solution to the problem, however, it wasn't as easy as it would originally seem. As the Merge tool combines the feature classes it allows the user to map the fields (Figure 8). In other words, it allows the user to take input fields (attributes) from the input datasets and turn them into output fields (new attributes for the new feature class). This was the key in combining the feature classes because if the different attribute names for the same attributes for each feature class could be determined, then they could be mapped together to be combined as one output using the format of one of the feature classes. In other words, the values under "rel_humid" for Group Two could be combined with the values under "relative" for Group One (Figure 9). The output would also have to be chosen, and it was deemed easiest to simply keep Group One's output titles so each feature class's attribute data would eventually end up being classified under the Group One field names. In this way the final feature class ended up having the same field names as Group One's original feature class. This can be done in different ways, and this way was simply the one chosen this time.
The most difficult part of this process was avoiding making a simple mistake. Each feature class's attribute tables had to be analyzed in order to determine which field names represented which attributes. In order to avoid error, instead of inputting all of the feature classes at once to be merged, the feature classes were merged methodically one at a time (Figure 10). Group One was merged with Group Two. Then Group Three was merged with the resulting merge. Then Group Four was merged with that. In this way, there were only ever two inputs at a time; this may have taken longer but helped eliminate error that could be associated with dealing with an extremely busy field map menu. In the end, the resulting feature class was a combination of all of the feature classes with all of the relevant attributes. There was, however, still many null values where data hadn't been recorded by some groups but had been recorded by others such as wind azimuth. These little errors would complicate slightly the designing of the microclimate maps.
Map Design:
With all of the feature classes finally merged into one, it was possible to begin map designing and analysis of the feature classes. When trying to first create a raster using the points that were in the feature class something was apparently wrong. Upon inspection of the points and thanks to collaboration among the class, it was discovered that some points were sitting somewhere on the Equator. This was likely due to mechanical error and the points were promptly deleted. From here, designing rasters using the points went much more smoothly.
The first analysis of the data showed that points near the water appeared to have a slightly higher dew point than those away from the river (Figure 11). Finding the dew point is one way of measuring the moisture in the air and is represented as a temperature. The nearer the dew point is to the actually temperature, the more moisture in the air. It is important to consider that dew point temperature should never exceed the temperature of the aire. A raster of the dew points was created using natural neighbors. From here on out all of the rasters were created using this method.
Temperature is one of the main measurements people think of when they think "weather". Therefore a temperature raster was created using the points (Figure 14). This was then made into a map of the recorded temperatures throughout the campus.
Discussion:
The process of going out and designing these microclimate maps was educational in many ways. Firstly, simply learning how to gather data using ArcPad and proper use of a kestrel are great lessons for the future. Using a Trimble GPS may seem like a trivial matter, thought there are many things to know to use it well; an example of this is that the GPS should be help out away from the body when gathering points, if someone were to hunch over the GPS it might skew the points.
The most important lesson that was learned is that it's extremely important to coordinate beforehand. When the groups gathered their data, they each chose areas to gather the data, but that's pretty much the extent of the cooperation which occurred. The result of this is that despite the groups having gathered similar attributes, there was no common names for these attributes. This led to more work in the long run, however, the class began cooperating well after this insuring that the data would have everything required such as wind azimuth, which some groups didn't end up recording. Also, planning out a methodical plot of where to gather points before hand would have helped prevent groups from simply going out and gathering random points where they saw fit. This may have helped improve the quality of the maps. Sadly it's hard to pick up on patterns in many of the maps as there are no obvious ones. One can't help but wonder that if the activity and data gathering had been done more methodically if the quality of the data and maps would have been improved.
Also the note section of the data was most of the time neglected. This is even after the instructor Professor Joe Hupy affirming that the notes section is one of the most, if not the most, important section. Many groups said that they tried to record notes however something went wrong in the process and they were unable to type anything into the field. It's possible that the notes section could have helped explain some anomalies in the data such as the random deep portions of snow (Figure 16) and the extremely hot areas (Figure 14).
One aspect that was noticed by some groups is that the change in the weather affected their numbers. Particularly the day that this data was collected (March 24th) it was snowing rather heavily. However, after 30 minutes to an hour outside, the wind picked up, the snow stopped, and the sun came out. It may have been possible to see this transition in weather, however some groups failed to fill in the field regarding time the data was gathered. Even though this can't be represented due to this, the quick and drastic change in the weather may have had effect on the data.
Conclusion:
Even the construction of something as simple as a microclimate map should not be taken lightly. There are so many aspects to consider regarding preparing the geodatabase with the proper feature classes and attribute names, getting it onto a device such as a Trimble with ArcPad to collect the data, collecting the data using proper measurements and recording everything needed, then getting the data back onto the computer to be analyzed and represented using a GIS. Even when all of these steps are planned ahead and done well, when working with a large group it's likely that something will have been missed or something needs to be done to insure that everyone is up to speed and everyone's data is normalized in some way.
This field activity not only greatly aided in the process of teaching the technical aspects of designing a microclimate map and using ArcPad, it also aided in teach how to work as a large group. This being the first activity where the class really worked together as a whole, it was important to communicate to insure everything ran smoothly. While the communication could have been better, especially beforehand, the activity turned out well in the end.